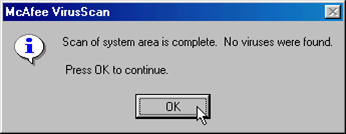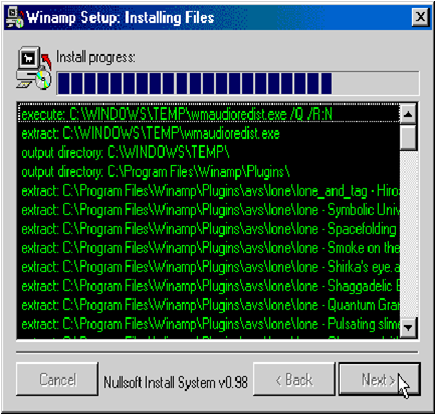13.1 บทนำ
ถึงแม้ว่าในปัจจุบันราคาของเครื่องคอมพิวเตอร์จะลดลงมามากแล้วก็ตาม แต่ก็ยังไม่ถึงกับอยู่ในขั้นหลักร้อยหรือหลักพันบาทเพราะยังคงมีราคาอยู่ในหลักหมื่นบาทดังนั้นผู้ที่ซื้อเครื่องคอมพิวเตอร์เพื่อมาใช้งานจึงจำเป็นจะต้องดูแลรักษาเครื่องคอมพิวเตอร์ที่ซื้อมาให้อยู่ในสภาพดีที่สุดเท่าที่จะทำได้ เพื่อช่วยลดค่าใช้จ่ายที่จะต้องเสียให้กับการซ่อมเครื่อง
13.2 สิ่งที่ถือเป็นอันตรายต่อเครื่องคอมพิวเตอร์
สิ่งที่ถือว่าเป็นอันตรายสามารถทำร้ายเครื่องคอมพิวเตอร์ให้เสียหายก่อนถึงเวลาอันควรนั้น ได้แก่
1. ความร้อน
ความร้อน ได้แก่ ความร้อนที่เกิดขึ้นภายในเครื่องคอมพิวเตอร์เอง และภายนอกเครื่องคอมพิวเตอร์เนื่องจากคอมพิวเตอร์เป็นอุปกรณ์อิเล็กทรอนิกส์ที่ต้องใช้กระแสไฟฟ้าในการทำงานเป็นสาเหตุให้มีกระแสไฟฟ้าที่เป็นพลังงานให้กับอุปกรณ์ภายใน บางส่วนสูญเสียออกมาในรูปของความร้อนซึ่งความร้อนนี้เองเป็นสาเหตุของความเสียหายกับอุปกรณ์ภายในเครื่องคอมพิวเตอร์
การแก้ปัญหาเกี่ยวกับความร้อนที่เกิดขึ้นภายในเครื่องคอมพิวเตอร์ ทำได้ดังนี้
1.1 การระบายความร้อนด้วยพัดลม หรือ Power Supply เครื่องคอมพิวเตอร์บางรุ่นจะมีพัดลม ระบายความร้อนอยู่ภายในเครื่องเลย แต่สำหรับบางรุ่นจะไม่มีมาให้ ผู้ใช้จะต้องซื้อมาติดเพิ่มเอง
1.2 ใช้งานเครื่องคอมพิวเตอร์ในสถานที่ที่อุณหภูมิเหมาะสม สำหรับเครื่องคอมพิวเตอร์ได้ถูกสร้างขึ้นมาให้ใช้งานในช่วงอุณหภูมิระหว่าง 60 - 85 องศา ทั้งที่ตามความเป็นจริงแล้ว แผงวงจรภายในเครื่องคอมพิวเตอร์ สามารถใช้งานได้ในอุณหภูมิร้อนถึง 125 องศา แต่ปกติอุณหภูมิภายในเครื่องคอมพิวเตอร์จะสูงกว่าอุณหภูมินอกเครื่องประมาณ 40 องศา ดังนั้น 85 องศา จึงเป็นอุณหภูมิสูงสุดที่สามารถใช้เครื่องคอมพิวเตอร์ได้
1.3 ตั้งเครื่องคอมพิวเตอร์ให้ห่างจากแสงแดด เพราะแสงแดดเป็นปัจจัยหนึ่งที่ทำให้เกิดความร้อนขึ้นได้ ดังนั้นถ้าเครื่องคอมพิวเตอร์ถูกแสงแดดส่องเป็นเวลานาน ๆ อาจจะเกิดความเสียหายได้
2. ฝุ่นผง
ฝุ่นผงอาจทำให้เกิดปัญหาหลายอย่างเพราะฝุ่นผงสามารถเกาะพื้นผิวชิ้นส่วนอุปกรณ์ภายในเครื่องคอมพิวเตอร์ เช่น แผงวงจรภายใน เมื่อนาน ๆ ไปจะเคลือบหนาขึ้นและยึดติดแน่นจนทำให้เป็นฉนวนกั้นความร้อนทำให้แผงวงจรนั้นไม่สามารถระบายความร้อนได้ เป็นผลเสียต่อเครื่องคอมพิวเตอร์โดยตรงควรกำจัดฝุ่นผงภายในเครื่องคอมพิวเตอร์สม่ำเสมอ ถ้าเป็นเครื่องที่ใช้ในบ้านควรทำความสะอาดอย่างน้อยปีละ 1 ครั้ง ถ้าเป็นเครื่องที่ใช้ภายในสำนักงานควรทำความสะอาดทุก 6 เดือน
3. แม่เหล็ก
แม่เหล็กไม่ได้สร้างความเสียหายให้กับเครื่องคอมพิวเตอร์โดยตรง แต่จะสร้างความเสียหายให้กับข้อมูลที่อยู่แผ่นดิสก์หรือแม้กระทั่งฮาร์ดดิสก์ได้ ซึ่งอาจถึงขั้นใช้ดิสก์นั้นไม่ได้เลย จอภาพก็เป็นแหล่งกำเนิดแรงแม่เหล็กด้วยเช่นกัน ดังนั้น ถ้าผู้ใช้เผลอวางแผ่นดิสก์ไว้ใกล้จอภาพก็อาจทำให้ข้อมูลภายในดิสก์เสียหายลำโพงก็เป็นแหล่งกำเนิดแม่เหล็กได้เช่นกัน รวมถึงมอเตอร์ที่อยู่ภายในเครื่องพิมพ์ก็เป็นแหล่งกำเนิดแม่เหล็กได้เช่นกัน
4. น้ำและของเหลว
น้ำและของเหลวเป็นสิ่งที่มีผลกระทบต่อคอมพิวเตอร์ได้ง่าย สาเหตุเพราะน้ำและของเหลวจะเข้าสู่ระบบคอมพิวเตอร์ได้หลายทางด้วยกัน ทางที่ดีควรหาพลาสติกมาคลุมเครื่องไว้ในเครื่องไว้เมื่อไม่ใช้งาน
5. กระบวนการเกิดสนิม
ตัวการที่ก่อให้เกิดสนิมกับเครื่องคอมพิวเตอร์ทั้งภายนอกและแผงวงจรภายใน ได้แก่
- เกลือและเหงื่อ
- น้ำ
- อากาศ (ที่มีกรดซัลฟูริก กรดเกลือ หรือกรดคาร์บอนิก)
ปัญหาใหญ่ก็คือ การเกิดสนิมที่อุปกรณ์ภายในเครื่องคอมพิวเตอร์ เพราะอาจทำให้คอมพิวเตอร์ไม่สามารถใช้งานได้หรือทำงานผิดพลาด เพราะฉะนั้นจึงควรระมัดระวังสิ่งที่จะทำให้เกิดสนิม
13.3 การบำรุงรักษาฮาร์ดแวร์
1. หม้อแปลงไฟฟ้า (Power Supply)
ภายในหม้อแปลงไฟฟ้ามีพัดลมระบายความร้อนด้วย อีกทั้งยังมีอันตรายจากกระแสไฟฟ้า เช่น ไฟฟ้ากระชาก ซึ่งอาจเกิดจากฟ้าผ่าหรือไฟฟ้าดับและติดอย่างรวดเร็ว และไฟฟ้าดับ ดังนั้น เราจึงควรป้องกันอันตรายจากกระแสไฟฟ้า ด้วยการถอดสายเพาเวอร์ออกจากเต้าเสียบไฟฟ้า เพราะอาจเกิดฟ้าผ่าบริเวณใกล้ซึ่งอาจทำให้อุปกรณ์ ได้รับความเสียหายหรือติดตั้งเครื่อง UPS ( Uninteruptable Power Supply ) ซึ่งเป็นอุปกรณ์สำรองไฟฟ้าและป้องกันไฟฟ้ากระซาก และทำให้เรามีเวลาเพียงพอที่จะบันทึกข้อมูลที่สำคัญไว้
2. จอภาพ
ทำการรักษาภายนอกจอภาพด้วยน้ำยาทำความสะอาดเครื่องคอมพิวเตอร์และคลุมเครื่องด้วยพลาสติกหรือผ้าแล้ว ยังควรมีโปรแกรมสกรีนเซิร์ฟเวอร์ที่สามารถ ถนอมจอภาพกรณีที่เครื่องเปิดไว้นาน ๆ
3. ฟล็อปปี้ดิสก์ ( Floppy Disk )
การบำรุงรักษาฟล็อปปี้ดิสก์ ทำได้โดย
- เก็บแผ่นฟล็อปปี้ดิสก์ให้ห่างจากแม่เหล็ก หรือสนามแม่เหล็ก เช่น มือถือ โทรศัพท์
- อย่าให้ของเหลวใด ๆ หกรดลงแผ่นดิสก์
- อย่าเก็บแผ่นไว้ในสถานที่ซึ่งมีความชื้น ร้อน หรือเย็นเกินไป
- อย่าใช้มือหรือสิ่งอื่นใดสัมผัสช่องอ่าน / บันทึก
- อย่าทำให้แผ่นดิสก์โค้งหรืองอ
- อย่าใช้ตัวหนีบหรือยางรัดแผ่นดิสก์เกต
- อย่าใช้ปากกาหมึกแห้งหรือดินสอเขียนบนแผ่นป้ายฉลากที่อยู่บนแผ่นดิสก์
- ควรติดป้ายฉลากบอกชื่อแผ่นดิสก์เกต
- ควรเก็บแผ่นดิสก์เกตไวในกล่องอย่างเป็นระเบียบ
4. ฮาร์ดดิสก์ ( Hard Disk )
การบำรุงรักษาฮาร์ดดิสก์ นอกจากจะไม่ให้ฮาร์ดดิสก์กระทบกระเทือนและระมัดระวังไม่ลบไฟล์สำคัญที่เกี่ยวกับการทำงานของฮาร์ดิสก์แล้ว ยังต้องป้องกันไม่ให้เกิดไวรัสคอมพิวเตอร์ที่ฮาร์ดดิสก์ด้วย นอกจากนี้ เดือนหนึ่ง ๆ ควรจะใช้โปรแกรมซ่อมแซมดิสก์เพื่อตรวจสอบว่าดิสก์มีปัญหาอะไร และควรใช้โปรแกรมประเภท Defragmentation ทำกระบวนการย้อนกลับเพื่อให้ส่วนของไฟล์มาเรียงชิดกันเหมือนเดิมจะทำให้การอ่านเขียนเร็วขึ้น
5. ดิสก์ไดร์ฟ ( Disk Drive )
ในขณะที่ดิกส์ไดร์ฟกำลังทำงาน ไม่ควรดึงแผ่นดิสก์ออกจากดิสก์ไดร์ฟ คอมดูแลระวังฝุ่นละอองอย่าให้มีฝุ่นเกาะและควรล้างทำความสะอาดหัวอ่านอย่างน้อยเดือนละครั้ง ควรปฏิบัติอย่างน้อยเดือนละครั้ง
6. ซีดีรอมไดร์ฟ ( CD-Rom Drive )
การบำรุงรักษา ทำได้โดยใช้ล้างทำความสะอาดซีดีรอมไดร์ฟ
7. เครื่องพิมพ์ ( Printer )
นอกจากจะทำความสะอาดจากภายนอกแล้ว ยังต้องระมัดระวังเรื่องการสอดใส่กระดาษ อย่าให้กระดาษติด อย่าให้ของเหลวใด ๆ หกใส่ ปราศจากฝุ่นละอองและควรอยู่ในที่ที่มีอุณหภูมิเหมาะสม
13.4 การใช้งาน Defrag ฮาร์ดดิสก์ เพื่อเพิ่มความเร็วให้กับการทำงานของระบบ
การทำ Defrag ฮาร์ดดิสก์หรือ Disk Defragmenter ก็คือการทำการจัดเรียงข้อมูลของไฟล์ต่าง ๆ ที่เก็บอยู่ในฮาร์ดดิสก์ ให้มีความต่อเนื่องหรือเรียงเป็นระบบต่อ ๆ กันไป ประโยชน์ที่จะได้รับคือ ความเร็วในการอ่านข้อมูลของไฟล์นั้น จะมีการอ่านข้อมูล ได้เร็วขึ้น ยกตัวอย่างง่าย ๆ เช่นถ้าหากมีไฟล์ที่เก็บอยู่ในฮาร์ดดิสก์ ที่มีการเก็บข้อมูลแบบกระจัดกระจายอยู่ทั่วไป เมื่อต้องการอ่าน ข้อมูลของไฟล์นั้น หัวอ่านของฮาร์ดดิสก์ก็จะต้องมีการเคลื่อนย้ายไปมาเพื่อทำการอ่านข้อมูลจบครบ หากเรามีการทำ Defrag ฮาร์ดดิสก์ แล้วจะทำให้การเก็บข้อมูลจะมีความต่อเนื่องกันมากขึ้น เมื่อต้องการอ่านข้อมูลนั้น หัวอ่านของฮาร์ดดิสก์จะสามารถอ่านได้ โดยไม่ต้องเคลื่อนย้ายหัวอ่านบ่อยหรือมากเกินไป จะทำให้ใช้เวลาในการอ่านได้เร็วขึ้น
ที่จริงแล้ว ยังมีโปรแกรมของบริษัทอื่น ๆ อีกหลายตัวที่สามารถทำการจัดเรียงข้อมูลให้มีความต่อเนื่องกันได้ เช่น Speeddisk ของ Norton และอื่น ๆ อีกมาก แต่ในที่นี้จะขอแนะนำหลักการของการใช้โปรแกรม Disk Defragmenter ที่มีมาให้กับ Windows อยู่แล้ว ไม่ต้องไปค้นหาจากที่อื่น
13.5 ข้อแนะนำก่อนใช้โปรแกรม Disk Defragmenter
เพื่อให้การใช้งาน Disk Defragmenter มีประสิทธิภาพมากที่สุด ก่อนการเรียกใช้โปรแกรม Disk Defragmenter ควรจะเรียกโปรแกรม Walign ก่อนเพื่อการจัดเรียงลำดับของไฟล์ที่ใช้งานบ่อย ๆ ให้มาอยู่ในลำดับต้น ๆ ของฮาร์ดดิสก์ครับ โดยที่โปรแกรม Walign จะทำหน้าที่จัดเก็บข้อมูลการใช้งานไฟล์ ที่มีการเรียกใช้บ่อย ๆ ไว้ และนำมาจัดการเรียงลำดับ ให้อยู่ในส่วนแรก ๆ ของฮาร์ดดิสก์ ดังนั้นการที่เราเรียกโปรแกรม Walign ก่อนการทำ Disk Defragmenter จะเป็นการเพิ่มความเร็วของการอ่านข้อมูลได้อีกทางหนึ่ง โปรแกรม Walign จะอยู่ใน Folder C:\WINDOWS\SYSTEM\Walign.exe ครับ เปิดโดยการเข้าไปใน My Computer และเลือกไฟล์
รูปที่ 1 การเลือกไฟล์ Walign.exe
กดดับเบิลคลิกที่ไฟล์ Walign เพื่อเรียกไฟล์ Walign.exe
รูปที่ 2 ไฟล์ Walign กำลังทำงาน
โปรแกรมจะเริ่มต้นการ Tuning up Application เมื่อเสร็จแล้วจึงทำการ Defrag ต่อไป
13.6 ข้อควรจำก่อนทำการ Defrag
สิ่งที่สำคัญมาก ๆ ในการทำ Disk Defrag คือต้องปิดโปรแกรมต่าง ๆ ที่ทำงานอยู่ในขณะนั้นให้หมดก่อน เช่น Screen Saver, Winamp หรือโปรแกรมอื่น ๆ ที่จะต้องทำให้มีการอ่าน-เขียน ฮาร์ดดิสก์ บ่อย ๆ เพราะว่า เมื่อใดก็ตามที่ฮาร์ดดิสก์มีการอ่าน-เขียนข้อมูล จะทำให้โปรแกรม Disk Defragment เริ่มต้นการทำ Defrag ใหม่ทุกครั้ง ทำให้การทำ Defrag ไม่ยอมเสร็จง่าย ๆ หรืออาจจะใช้วิธีเข้า Windows แบบ Safe Mode โดยการกด F8 เมื่อเปิดเครื่องเพื่อเข้าหน้าเมนู และเลือกเข้า Safe Mode แทนก็ได้
13.7 การเรียกใช้โปรแกรม Disk Defragmenter
เรียกใช้โปรแกรม Disk Defragmenter โดยการกดเลือกที่ Start Menu เลือกที่ Programs และเลือก Accessories เลือกที่ System Tools และเลือก Disk Defragmenter ดังรูปที่ 3
รูปที่ 3 การเรียกใช้งานโปรแกรม Defrag
เลือกที่ Disk Defragmenter เพื่อเรียกใช้โปรแกรม Defrag
รูปที่ 4 แสดงไดร์ฟที่ต้องการจะทำการ Defrag
เลือกที่ Drive ที่ต้องการทำ Defrag และกด OK เพื่อเริ่มต้นการทำ Defrag หรืออาจจะเลือกที่ Settings... เพื่อทำการตั้งค่าต่าง ๆ ก่อนก็ได้
รูปที่ 5 แสดงการตั้งค่าก่อนทำการ Defrag
Rearrange program files... เลือกถ้าต้องการให้มีการจัดเรียงลำดับการเก็บข้อมูลของไฟล์
รูปที่ 6 แสดงการเริ่มทำการ Defrag
เมื่อกด OK ก็จะเริ่มต้นการทำ Disk Defragment ซึ่งระยะเวลาที่ใช้ จะขึ้นอยู่กับปริมาณข้อมูลในฮาร์ดดิสก์และขนาดของฮาร์ดดิสก์ ซึ่งถ้าไม่เคยทำการ Defrag เลย ก็จะใช้เวลานาน ประมาณ 1-4 ชั่วโมงเลยทีเดียว การ Defrag ไม่จำเป็นต้องทำบ่อย ๆ ก็ได้ ถ้าหากเห็นวาการทำงานของเครื่องช้าลงก็ควรทำ แต่ถ้าเครื่องยังทำงานได้เร็วอยู่ก็ไม่ต้องทำการ Defrag ก็ได้ เพราะการ Defrag บ่อย ๆ จะทำให้ฮาร์ดดิสก์ทำงานหนักและอาจจะเกิดการเสียหายได้
13.8 ข้อควรระวังในการทำ Defrag ฮาร์ดดิสก์
ขณะที่กำลังทำการ Defrag หากต้องการยกเลิกการทำงาน จะต้องกดที่ Stop เท่านั้น ห้ามปิดเครื่องหรือกดปุ่ม Reset เป็นอันขาด ไม่เช่นนั้นข้อมูลในฮาร์ดดิสก์ของคุณอาจจะสูญหายได้
สรุปท้ายบท
คอมพิวเตอร์เป็นอุปกรณ์ที่มีความละเอียดอ่อนมากในการใช้งาน การบำรุงรักษาอุปกรณ์คอมพิวเตอร์อยู่ตลอดเวลาก็จะช่วยยืดอายุการใช้งานของคอมพิวเตอร์ไปได้มาก การคิดค่าดูแลรักษาคอมพิวเตอร์จะคิดแบบคร่าว ๆ ที่ 10 เปอร์เซ็นต์ ของราคาซื้อ เช่น ถ้าซื้อเครื่องคอมพิวเตอร์มาราคา 20000 บาท ก็จะเสียค่าใช้จ่ายในการดูแลเป็นเงิน 2000 บาท ซึ่งในเงิน 2000 บาท นี้ จะรวมถึงค่าใช้จ่ายต่าง ๆ เกี่ยวกับซอฟต์แวร์ป้องกันไวรัส และอุปกรณ์ที่ชำรุดเสียหาย เพราะฉะนั้นการดูแลรักษาอุปกรณ์คอมพิวเตอร์แต่ละชิ้นส่วนนับว่ามีความสำคัญอย่างมาก ในการช่วยลดค่าใช้จ่ายที่ต้องเสียให้กับการซ่อมเครื่องนั้น